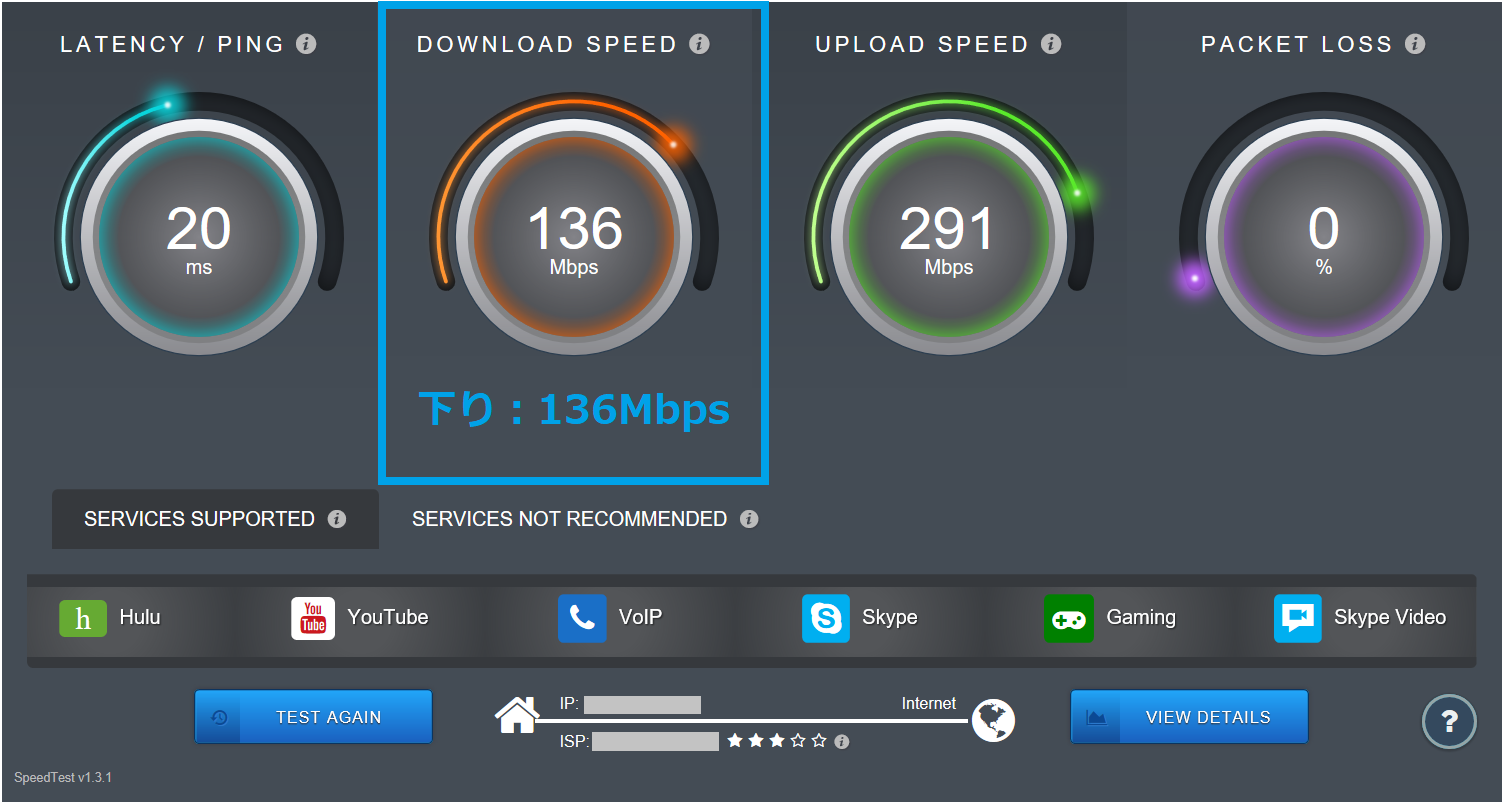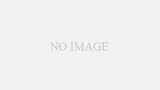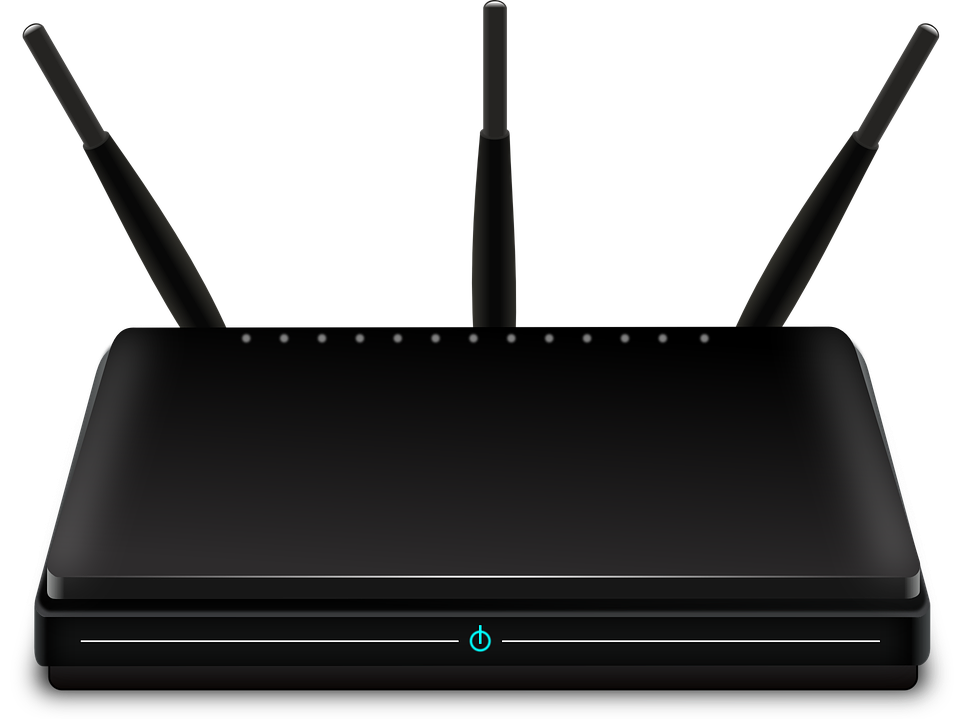実家のインターネットの回線速度が遅かったので調べてみたところ、
「J:COM(ケーブルテレビ)」の回線であることが分かりました。
つまり「光回線ではなかった」ということです。
そりゃ遅いよね……。
というわけで今回「光回線」に変更しました。
すると回線速度がめちゃくちゃ速くなったので、やったことを以下まとめておきます。
数値的にはこんな感じになりました。
※下りの速度です。
(変更前)16.8Mbps (J:COM)
↓8倍
(変更後)136Mbps (NTTフレッツ光&GMOとくとくBB)
インターネットの回線速度が遅くて困っている、という皆さんの参考になれば幸いです。
結論としては、
「NTTの光回線」と契約し「GMOとくとくBB」というプロバイダを使う
ということになります。
「GMOとくとくBB」は速いプロバイダである/下りの速度が8倍になった
結論からお話ししていきます。
まずこれが「変更前」の回線速度です。
▼変更前の回線速度(ケーブルテレビ=J:COM)
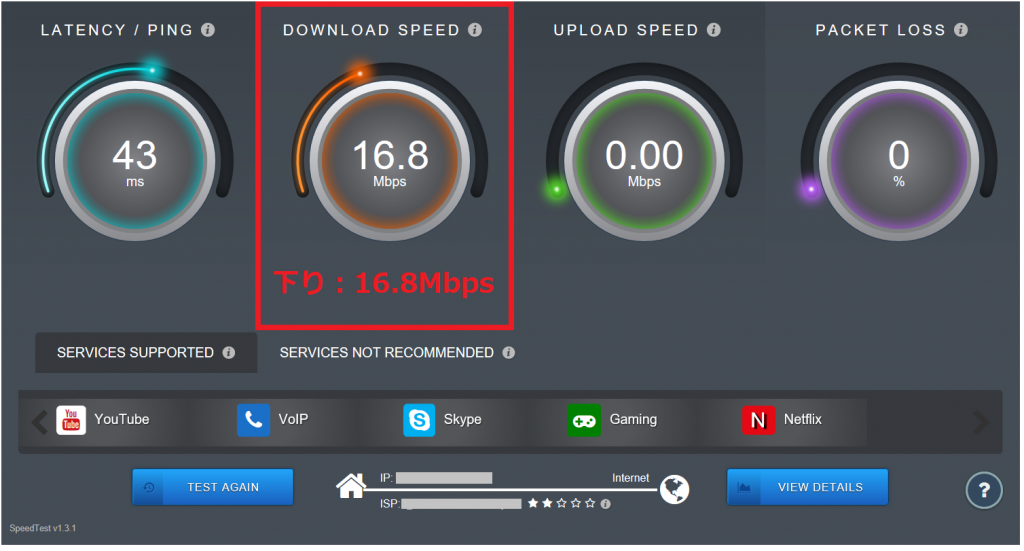 (速度計測サイト:Internet Speed Test – HTML5 Speed Test)
(速度計測サイト:Internet Speed Test – HTML5 Speed Test)
赤枠で囲った「DOWNLOAD SPEED」が「下り」の速度です。
ご覧の通り、回線速度が「16.8Mbps」しか出ていません。
かなり遅い部類です。
ちなみに、赤枠部分の左側の「PING値」にも注目してください。
「43ms」です。
50msにかなり近い数値なので、レスポンス性も悪いと言えます。
スプラトゥーンなどのオンライン対戦ができません。
そこで「回線」と「プロバイダ」を替えます。
これが「変更後」の回線速度です。
▼変更後の回線速度(NTTフレッツ光回線&GMOとくとくBB)
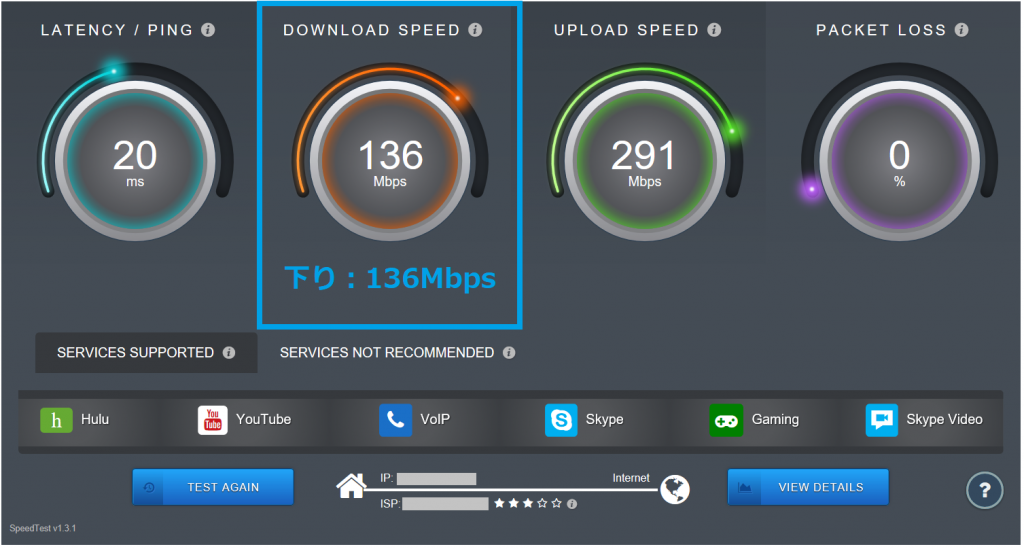
青枠で囲った「下り」の速度が「136Mbps」にまで改善されています。
かなり快適になりました。
体感的に倍以上の速度です。
数値上は約8倍の速度が出ているわけですから、速く感じるわけです。
光回線の選び方/NURO、au、NTTの順に考える
上の話から「回線を替えて、プロバイダも替えればいい良い」
ということが分かるかと思います。
速いインターネットをするためには、まず「光回線」が絶対です。
ケーブルテレビやADSLは論外です。ものすごく遅いです。
ですから選ぶなら光回線です。
ただ、光回線にも種類があります。
主に3つです。
- So-netの光回線(NURO光)
- KDDIの光回線(auひかり)
- NTTの光回線(フレッツ光)
上から順に「速い順」だと思ってください。
ですから僕も本当は、国内最速の光回線である「NURO光」を使いたかったです。
ただ残念ながら、対象地域ではなかったので今回は使えませんでした。
もしみなさんが住んでいる地域が「対象地域(関東圏)」なら、NURO光しか選択肢は無いと思ってください。
使わないのはもったいないです。
では次点の「KDDIの光回線」と「NTTの光回線」についてですが、この両者はほとんど差がありません。
ただ、我が家は全員「ドコモ」のスマホを使っています。
のちのちドコモのスマホ料金とインターネット代をまとめることを考えれば、
まとめやすさの観点から今回「NTT」を選ぶことにしました。
したがって、最終的に選んだのは「フレッツ光(NTTの光回線)」です。
プロバイダを「GMOとくとくBB」に替える手順
次に、プロバイダを替えるにあたって、どんなことが必要なのか紹介します。
簡単にまとめました。
1.申し込む/「GMO」は「ルーター」が無料だから選んだ
繰り返しになりますが、プロバイダは「GMOとくとくBB」です。
なぜ「GMOとくとくBB」なのか、
という話なのですが、これは単純です。
高性能なルーターが欲しかったからです。
GMOを選ぶと無料でルーターを貸してもらえます。
プロバイダと言えば、「速さ」を基準に選ぶことが多いと思います。
もちろん僕も「GMO」が速いのかどうか、インターネット上で念入りに調べました。
もちろん問題なかったのですが、「速い」を売りにしているプロバイダは別にもたくさんあります。
しかし、ルーターをタダで借りられるプロバイダは他にはありませんでした。
だから「GMOとくとくBB」に決めました。
実家では、昔から同じルーターを使っていたのですが、
これが回線速度を遅くしている可能性もあります。
ですからルーターの変更も必須です。
光回線に替えてもルーターが遅かったら、速度変わりませんからね……。
ただ、高性能なルーターは買うと非常に高いんです。
そこで「GMOとくとくBB」です。
先に述べた通り「GMOとくとくBB」だと「ルーター」をタダで貸してもらえます。
これが「GMOとくとくBB」最大のメリットであると考えます。
2.光コンセントを設置する
「光回線」を使うためには、「光コンセント」が必要です。
これです。
▼光コンセント(光回線につながっている)

「光コンセント」が無いと工事が必要になります。
申し込みと同時に工事日を調整します。
3.NTTから「GE-ONU」が届く
「光コンセント」を取り付け、NTTの光回線が開通すると「GE-ONU」という装置が自宅に届きます。
これです。
▼NTTの「GE-ONU」

これは「終端装置」と呼ばれるものです。
紛らわしいのですが、「GE-ONU」は「ルーター」ではありません。
ルーターではないので、Wi-Fiの電波も飛ばしません。勘違いしないようにしてください。
「GE-ONU」が届いたら「光コンセント」に接続します。ケーブルでつなぐだけです。
そして、あらかじめ別に用意しておいた「LANケーブル」を使って、さらに「GE-ONU」と「PC」をつなぎます。
▼「光コンセント」と「GE-ONU」

これで「有線接続」できたので、インターネットが使える状態になりました。
あとなインターネット経由で「ルーター」の貸し出しを依頼するだけです。
4.GMOに「ルーター」のレンタルを申し込む
上で述べた通り、NTTの「GE-ONU」のみを使う状態でも、インターネットはできます。
しかし、この状態では「ルーター」がないので、Wi-Fiが使えません。
つまり無線で接続できないのです。むろん、スマホもWi-Fi接続で使えません。
すごく不便です。
また、「GE-ONU」にはLANポートが1つしかないので、PCを1台つなぐのがやっとです。
やっぱり不便です。
ルーターが必要です。
ですから、GMOとくとくBBのサイトにアクセスして「ルーター」のレンタルを申し込みます。
もちろん「ルーターのレンタル」は無料です。
ただし「GE-ONU」がインターネットに接続されていることが、GMO側で確認できないと「ルーター」を受け取ることができません。
申し込むことはできるのですが、「いつまで経っても発送されない」状態になります。
ですから「GE-ONU」と「ルーター」を一緒に受け取ることは出来ません。この点に注意してください。
必ず、
「GE-ONU」を受け取る→「GE-ONU」を接続する→「ルーター」を申し込む
という順番で作業を進めてください。
5.GMOから「サービス機材出荷手配完了のお知らせ」をメールで教えてくれる
GMOの側で勝手に「GE-ONU」がインターネットに接続されているかどうか、調べます。
接続が確認されれば、ルーターが発送されます。
なお、ルーターの発送にあたっては2通のメールがGMOから届きます。
1通目は「サービス機材出荷手配完了のお知らせ」というタイトルのメールです。
これです。
▼GMOとくとくBBから届いたメール(その1)
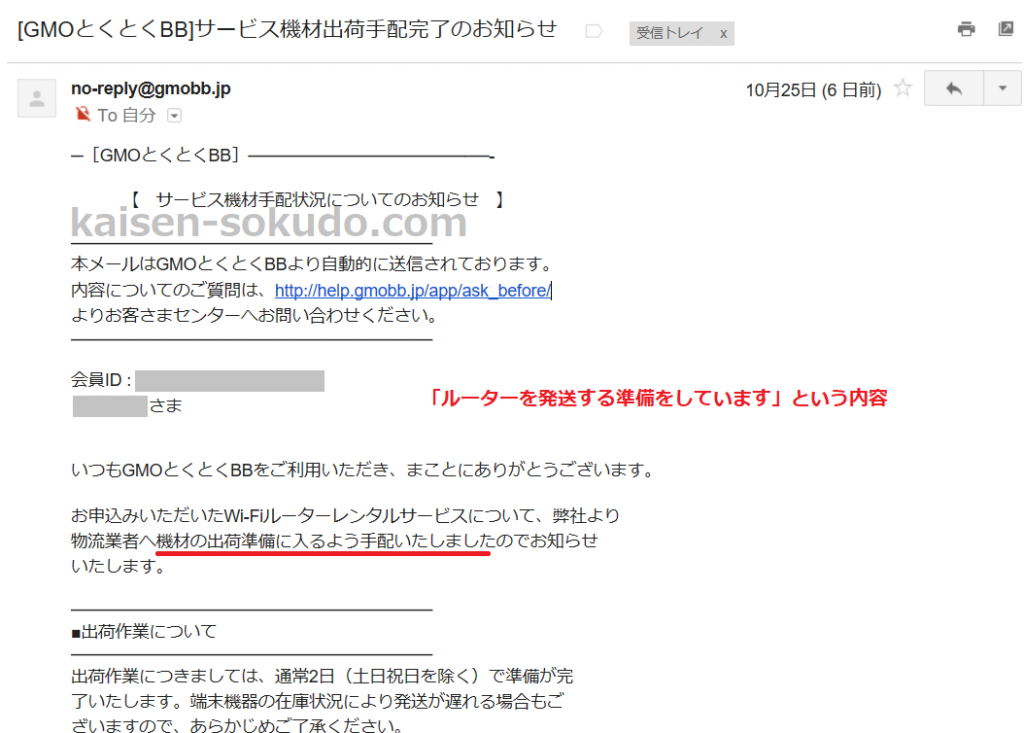
内容的には「ルーターを発送する準備をしています」というものです。
だいたい「GE-ONU」をインターネットに接続してから「1週間程度」でこのメールが届きます。
2通目は翌日に届きました。
「サービス機材出荷完了のお知らせ」というタイトルのメールです。
これです。
▼GMOとくとくBBから届いたメール(その2)
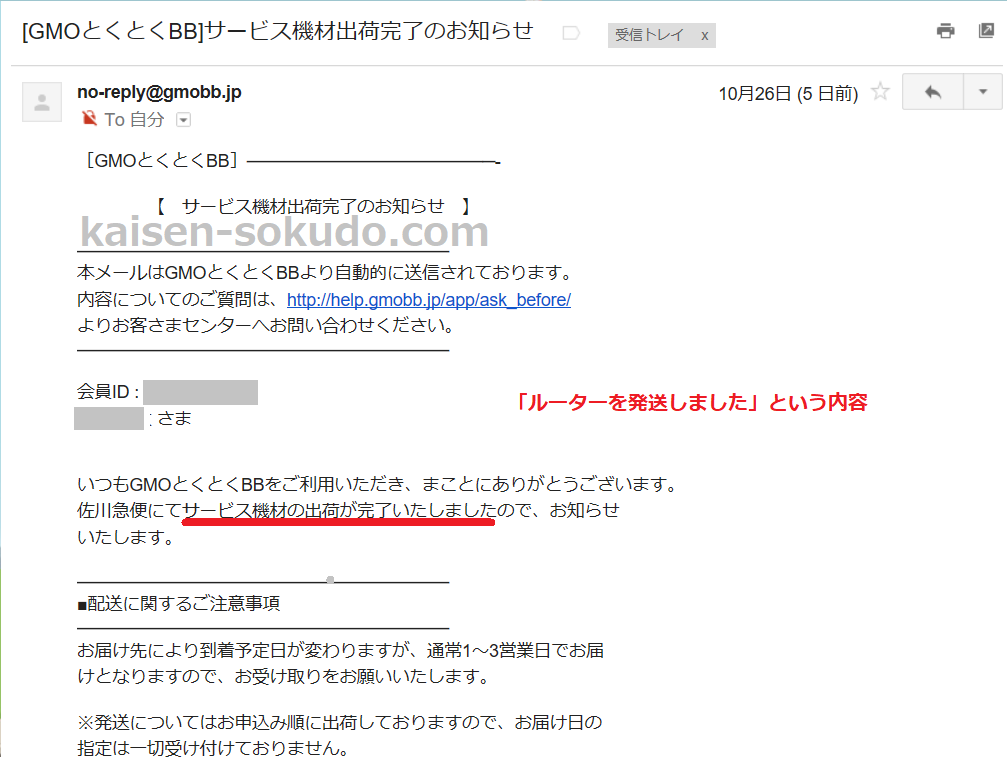
こちらは「ルーターを発送しました」という内容です。
これが届けばあとは届くのを待つだけです。
6.ルーターを設置する
上のメールが届いてから、3日で自宅にルーターが届きました。
当初は2日くらいの見込みでしたが、天候が荒れたため到着が遅れました。
▼ルーター(バッファロー社製)

バッファローのルーターです。
コンパクトな薄型タイプですね。
▼ルーターは薄型タイプ

設置するとこんな感じになります。

アンテナは3本あります。外部に出ているので方向を調整できます。
ル―ターのアンテナの張り方によっては、自分で電波の強弱を変えられます。
説明書にいくつかのパターンが載っているので、それを参考にしてください。
ルーターの組み立ても簡単です。
アンテナを挿して、コンセントの電源を入れればそれで準備完了です。
あとはPC側で設定するだけです。
このソフトの設定も簡単で、同封の「カード(紙)」に書かれているIDとパスワードを入力すれば終わりです。
これがそのカードです。
▼この紙に書いてある通りに入力すれば設定できる(簡単)

AOSSという方法と、SSIDという方法の2種類があると覚えておけばいいです。
どちらにせよ、この紙に書いてあることどちらかの方法で入力すれば、すぐにWi-Fiでインターネットに接続できます。
以上でルーターの説明は終わりです。
再度、下りの回線速度を測ると、冒頭で紹介したこの速度になります。
下りの速度が3桁あるので何をやるにしても速いです。
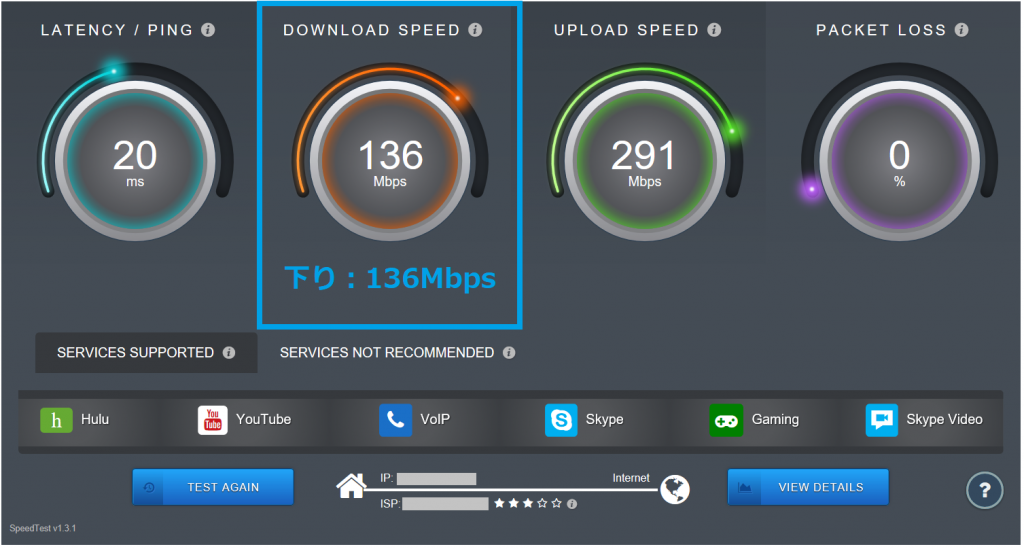
【補足】ドコモ光で料金を安くする
おまけみたいな話をします。
料金を安くする方法です。
インターネット代を格安にしたかったので、ここからさらに「ドコモ光」にしました。
「NTT光回線」&「GMOとくとくBB」は変わりません。そのままです。
ただし、このインターネット料金にスマホ代を加え「ドコモ光」という形にまとめてしまいます。
ついでに家族全員でシェアプランに加入します。
すると、スマホ代とインターネット代をセットにすることで、安くインターネットが使えるようになりました。
まとめ
- 光回線は、NURO光、auひかり、NTT光回線の順に選ぶ。
- スマホがauなら「auひかり」、ドコモやSoftBankなら「光コラボ」がおすすめ。
- プロバイダは「GMOとくとくBB」を選ぶと「高性能ルーター」がタダで使える。
- インターネット代とスマホ代を「ドコモ光(光コラボ)」でまとめると、月額の料金が安くなる。
【おすすめ】ドコモ光にしたら回線速度が「8倍」速くなった
そういうわけで、当ブログでは「ドコモ光![]() 」を推奨しています。
」を推奨しています。
本当は「NURO 光![]() 」か「So-net 光(auひかり)
」か「So-net 光(auひかり)![]() 」がベストなんですがね……
」がベストなんですがね……
対応エリアではなかったことと、スマホがau以外だったこともあり、断念して現在は「ドコモ光![]() 」を使っています。
」を使っています。
繰り返しになりますが、
ドコモ光は「NTT光回線(フレッツ光)」で、プロバイダは「GMO」です。
光回線とプロバイダを乗り換えたことで、回線速度が8倍速くなりました。
やっぱり最後は「乗り換える」という方法が有効なようです。
▼ドコモ光(回線:光/プロバイダ:GMO)